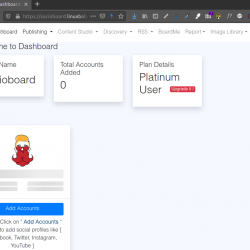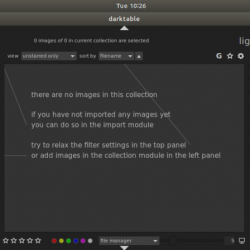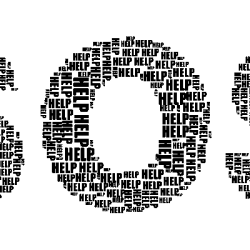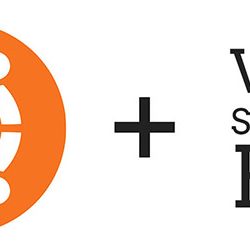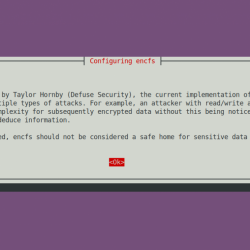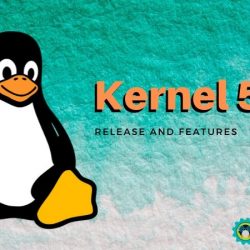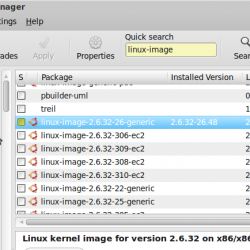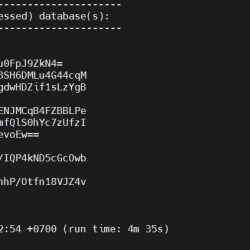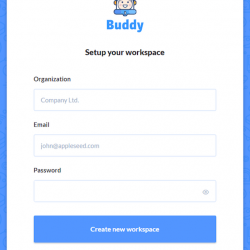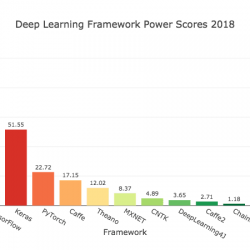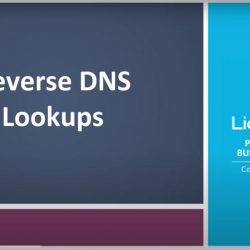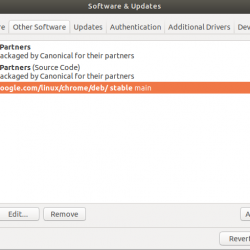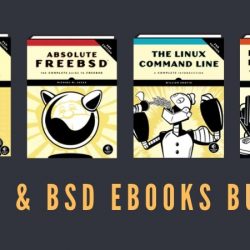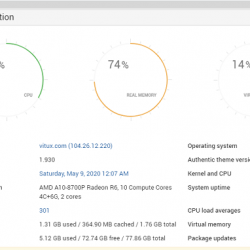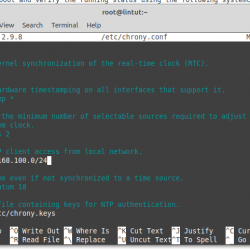我们经常需要格式化 USB 驱动器,以便我们可以再次释放所有存储空间,并将其用于存储我们最喜欢的软件、电影、音乐甚至我们的操作系统。
如何从 Ubuntu 终端创建可启动 U 盘?
在本文中,我们将通过 3 种不同的方法来格式化 USB 驱动器,同时在 Linux 发行版上工作。 许多人发现在 Linux 上格式化 USB 是一件非常复杂的事情。 但是,这是一项非常简单易行的任务。
快速总结
我们将通过3种方法,即:
- 使用磁盘
- 使用 GParted 工具
- 使用终端
虽然前两个很容易理解,但那些不习惯使用终端的人可能会发现第三个有点棘手,但相信我,这不是火箭科学,你绝对应该学习所有这三种方法。
要使用的文件系统
有许多类型的文件系统可供使用,但在本文中,我们将坚持使用这 3 种不同类型的文件系统:
- FAT32: 兼容 Windows、Mac 和 Linux
- NTFS: 兼容 Windows、Mac(可读写)和 Linux(只读)
- exFAT:兼容 Windows、Mac 和 Linux,但需要一些额外的驱动程序才能访问
在 Linux 上格式化 USB 的不同方法
现在让我们分别探索在 Linux 上格式化 USB 驱动器的方法。
方法 1:使用“磁盘”应用程序
步骤1: 打开 ‘磁盘 应用
第2步: 从左侧列表中选择您的 USB 驱动器
第 3 步: 选择’其他分区选项‘ 右侧面板 USB 驱动器下方的按钮,如下图所示
步骤4: 现在选择’格式化分区选项‘ 从菜单中,如下面的屏幕截图所示
第 5 步: 现在输入 ‘新名字‘ 用于格式化的 USB 驱动器并选择 ‘类型‘ 作为 ‘胖的‘ 这样您就可以将它与任何类型的操作系统一起使用,然后单击 ‘下一个‘ 如下所示

TADA…您的 USB 驱动器已成功格式化
方法 2:使用“GParted 工具”
你可以检查是否 GParted 通过运行以下命令是否已在您的 PC 上安装
gparted --version
如果你没有’GParted‘ 已经安装在您的 PC 上,那么您可以使用 apt 命令安装它:
sudo apt install gparted

步骤1: 使用以下命令运行“GParted”工具
sudo gparted
应用程序运行后,从右上角的列表中选择您的 USB 驱动器

第2步: 开始格式化’右键点击‘ 在驱动器上并选择 ‘格式为‘ 选项。 从下拉菜单中选择’FAT32‘
第 3 步: 现在选择绿色的 ‘打钩‘ 顶部菜单上的按钮

步骤4: 点击 ‘申请‘ 并等待该过程完成。

中提琴! 您的 USB 驱动器再次焕然一新
方法3:使用终端
我个人更喜欢这种方法,而不是所有其他格式化 USB 驱动器的方法,因为我更像是终端用户。
适用于 Linux 的 5 大最佳终端仿真器
此外,这种方法感觉更专业一些,您可以在终端上工作时随时在朋友面前进行微妙的弯曲。 说的够多了,现在让我们来看看这个方法的实现
步骤1: 打开终端. 打开的默认快捷方式 终端 是 CTRL + SHIFT + T. 并运行以下命令
df
第2步:
终端打印出所有已挂载分区的列表和相关信息:已用空间、可用空间、已用空间百分比和路径。

在列表中找到 USB 并找到相应的设备。 在本例中,USB 驱动器是 /dev/sdb1.
第 3 步: 卸载 使用以下命令的 USB 驱动器
sudo umount /dev/sdb1
步骤4: 格式 USB驱动器使用
卸载后,使用首选文件系统格式化 USB 驱动器(替换 sdb1 使用您的设备名称):
- 要使用 FAT32 文件系统(可与所有类型的操作系统一起使用)格式化 USB 驱动器,请使用以下命令
sudo mkfs.vfat /dev/sdb1
- 要使用 NTFS 文件系统格式化 USB 驱动器,请运行以下命令
sudo mkfs.ntfs /dev/sdb1
- 要按照 exFat 文件系统格式化 U 盘,可以使用此命令
sudo mkfs.exfat /dev/sdb1
第 5 步: 验证USB是否格式化成功,可以使用以下命令
sudo fsck /dev/sdb1
带有 0 个文件的 U 盘表示您的设备已成功格式化。
结论
在本文中,您学习了如何在 Linux 中使用 3 种不同的方法格式化 USB 驱动器,从基于 GUI 的应用程序(如“磁盘”和“GParted”)到使用“终端”的纯键盘方法。 除此之外,我们还了解了这三种方法与最常用的文件系统类型之间的区别。